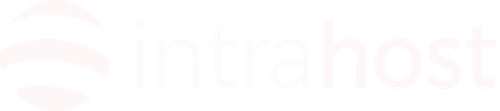How to configure iPhone for pop3 mail
Summary
This guide shows you how to set up a POP3 email account on your Apple iPhone 5, Apple iPhone 4S, Apple iPhone 4, Apple iPhone 3GS, Apple iPhone 3G, or Apple iPhone on iOS6.
Before you start checklist
Have the following details ready before you start:
- Your domain name
- Your email address
- Your email password
For help on creating your email addresses in your control panel see this article:
Configuring Apple iPhone
Your iPhone is now configured to send and receive email using your e-mail address.
- If this is the first account you’re setting up on the iPhone or the iPod Touch, tap Mail. Otherwise, from the Home screen tap Settings > Mail, Contacts, Calendars> Add Account.
- Tap Other.
- Tap Add Mail Account
- Enter:
- Your Name
- Enter your full E-mail Address. Example: info@example.com
- Your E-mail Password
- A description.
- Tap Save
- Tap POP
- Enter;
- Incoming Mail Server as mail.example.com, replacing example.com with the domain of your hosting account.
- Your full E-mail Address. Example: info@example.com for User Name
- Outgoing Mail Server (SMTP) as mail.example.com, replacing example.com with the domain of your hosting account.
- Your full E-mail Address. Example: info@example.com for User Name
- Your E-mail Password
- Tap Save.
- A warning ‘Secure Connection Failed’ will appear. Tap continue.
- Tap your email account.
- Scroll down and tap Advanced.
- Set use SSL to OFF.
- Tap the top left arrow to go back.
- Tap SMTP.
- Tap your Primary Server.
- Set use SSL to OFF.
- Tap Server Port and enter 25.